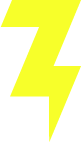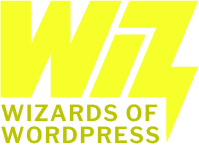Overview of Stripe and WooCommerce Integration
Integrating Stripe with WooCommerce allows online stores to process payments seamlessly. Stripe, a powerful payment gateway, offers comprehensive solutions that support all major credit cards and currencies. Integration with WooCommerce, a popular WordPress e-commerce plugin, enhances user experience by providing a smooth checkout process. This integration not only supports simple transactions but also accommodates subscriptions and on-the-fly adjustments such as refunds.
Setting Up the Integration
To begin using Stripe with WooCommerce, store owners must first install the WooCommerce plugin on their WordPress site, followed by the Stripe extension. The setup process involves configuring Stripe settings within the WooCommerce dashboard where API keys provided by Stripe are entered. It’s crucial to ensure that both test and live modes are correctly set up to avoid transaction issues.
Payment Processing Features
Once integrated, Stripe handles the transaction process transparently, providing secure handling of customer data through SSL encryption. Customers can save their payment details for future transactions, enhancing convenience. Additionally, the integration supports Apple Pay and Google Pay, making it accessible from various devices and platforms.
Enhancing Security and Compliance
Security is paramount in online transactions. Stripe excels by being PCI compliant, meaning it adheres to the highest security standards set by the Payment Card Industry. For WooCommerce store owners, this translates into reduced liability and increased trustworthiness. The Stripe integration also features built-in fraud prevention tools, which help in minimizing fraudulent activities and chargebacks.
Step-by-Step Process for Connecting Stripe with WooCommerce
Integrating Stripe with your WooCommerce store can streamline your payment process, offering a seamless checkout experience for your customers. This guide will walk you through the necessary steps to connect Stripe as a payment gateway in your WooCommerce setup.
1. Install and Activate the WooCommerce Stripe Plugin
First, you need to install the Stripe plugin for WooCommerce. Log into your WordPress dashboard and navigate to ‘Plugins’. Click on ‘Add New’ and search for ‘WooCommerce Stripe Payment Gateway’. Once you find it, click ‘Install Now’, followed by ‘Activate’. This plugin adds the Stripe payment option directly to your WooCommerce installation.
2. Setting Up Stripe Account Details
After activating the plugin, go to WooCommerce > Settings in your dashboard, then click on the ‘Payments’ tab. You’ll see ‘Stripe’ listed among other payment options; click on ‘Manage’ next to it to configure your settings. You’ll need to enter your Stripe API keys, which you can find in your Stripe account dashboard under the ‘Developers’ > ‘API keys’ section. Enter both the publishable key and the secret key into the corresponding fields in the WooCommerce settings.
3. Configuring Stripe Payment Options
Once your API keys are set, you can configure additional Stripe settings to fit your store’s needs. Enable ‘Test Mode’ to make sure everything works perfectly before going live. This allows you to run transactions without actual money being exchanged. You can also decide whether to allow saved cards, which enhances user experience by enabling quicker checkouts for returning customers. After configuring all settings, click ‘Save changes’ to finalize the integration.
By following these steps, you should have successfully integrated Stripe into your WooCommerce site, making it ready for accepting payments smoothly and securely.
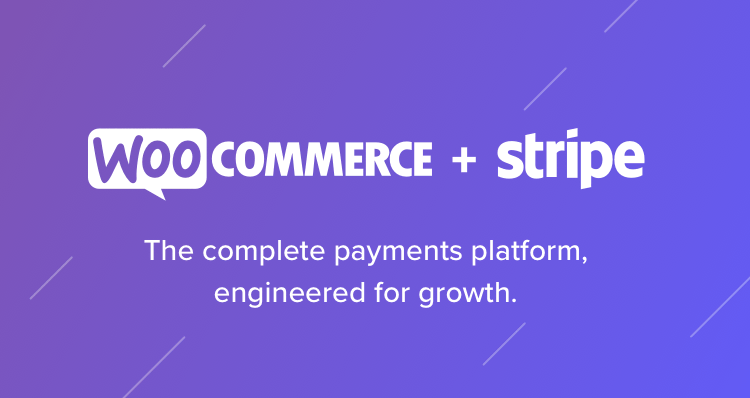
Key Features and Benefits of Using Stripe with WooCommerce
Seamless Payment Integration
When managing a WooCommerce store, exporting orders efficiently can significantly streamline your operations. Several plugins have been specifically designed to facilitate this process. WP All Export is a popular choice due to its ability to customize exports based on specific criteria such as date range, order status, and customer details. It’s highly intuitive, making it accessible even for users not deeply versed in technical aspects of web management.
Enhanced Security Features
Another indispensable tool is WooCommerce Customer / Order / Coupon Export, which offers automation capabilities that are essential for larger stores. This extension allows you to set up automatic exports at preset intervals and delivers the data directly to your email or via FTP. For those who require real-time data syncing, the WooCommerce Zapier integration can be invaluable. This extension connects your store with thousands of cloud services, enabling automatic order export to services like Google Sheets, Salesforce, etc., directly upon order placement
Easy Management and Reporting
For businesses with specific needs, Advanced Order Export for WooCommerce provides comprehensive options that include building custom layouts and formats. This plugin supports various file formats including XML, CSV, and JSON, and comes with powerful tools for manipulating fields, applying filters, and performing bulk actions. Its versatility makes it suitable for virtually any export-related task, helping to make data handling more efficient and tailored to specific business workflows.
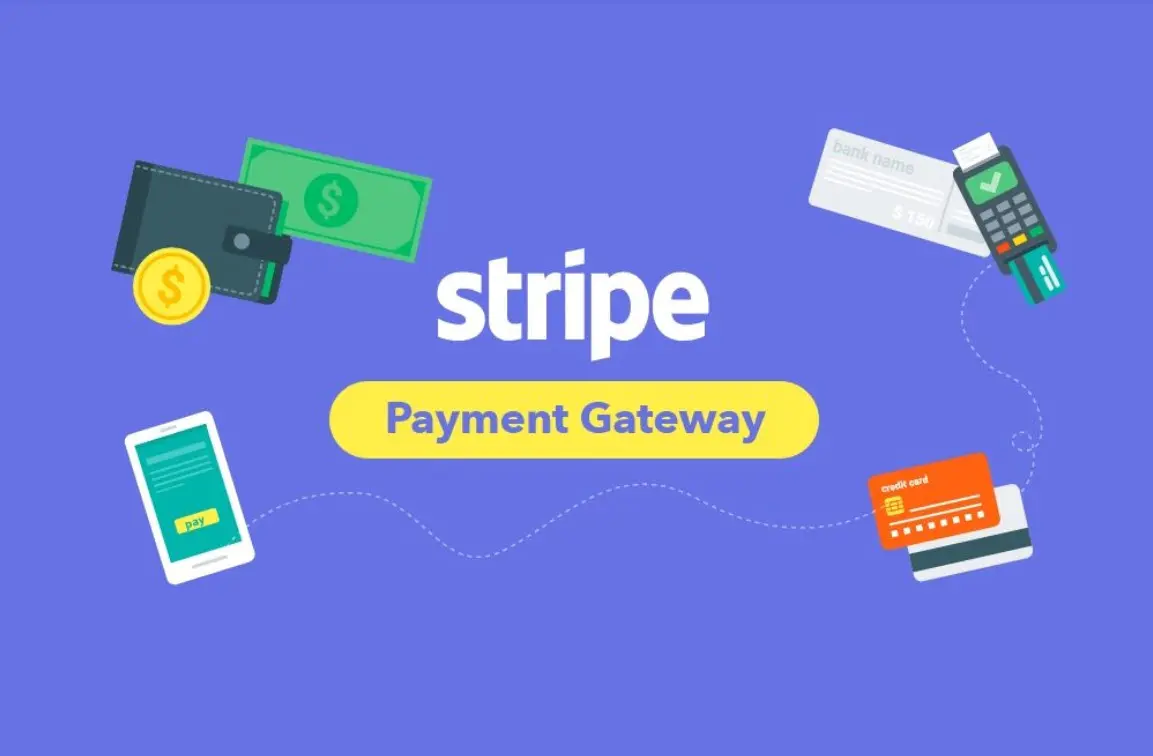
Enhancing Your E-commerce Site with Stripe's Advanced Capabilities
Integrating Stripe with your WooCommerce site opens a plethora of functionalities that go beyond basic payment processing. To fully harness the power of Stripe, it is important to explore some of its advanced features which can significantly enhance user experience and improve operational efficiency on your e-commerce platform.
Subscription-Based Models
Stripe’s robust subscription management tools make it easy to offer subscription-based products or services. You can set up various billing intervals (e.g., weekly, monthly, annually) and provide different subscription tiers to cater to diverse customer needs. Stripe handles complex scenarios such as proration during upgrades or downgrades and automates recurring billing, reducing the manual effort required to manage subscriptions. By integrating these features with WooCommerce, you ensure a smooth and continuous experience for your customers, boosting retention rates and providing a steady revenue stream.
Localized Payment Options
Stripe supports a wide range of payment methods globally, which means you can expand your reach to international markets by accepting local payment options. From Alipay to iDEAL, enabling these payment methods on your WooCommerce site can reduce cart abandonment rates and increase conversion rates because customers prefer using familiar payment options. Additionally, Stripe handles currency conversions automatically, making transactions seamless for both you and your customers.
Fraud Detection and Prevention
Security is paramount in online transactions, and Stripe excels in providing robust security measures, including advanced fraud detection and prevention capabilities. By using Stripe’s Radar technology, your WooCommerce site can automatically block fraudulent transactions and recognize suspicious payment behaviors. This not only protects your revenues but also ensures that legitimate customers experience minimal disruptions during their purchasing process.
Custom Payment Flows
Integrating Stripe with WooCommerce not only provides basic payment processing but also allows for highly customized payment flows. Using Stripe’s API, you can tailor the checkout experience to meet specific business needs. For instance, you can implement dynamic pricing adjustments based on user actions, offer personalized discounts, or integrate with third-party services for enhanced functionality. By leveraging webhooks and Stripe’s extensive API documentation, you can create a seamless and personalized checkout process that enhances customer satisfaction and drives conversions.
Troubleshooting Common Issues During Integration
Integrating Stripe with WooCommerce generally runs smoothly, but occasionally you might encounter issues that need troubleshooting. Below are some of the most common problems and solutions to help you resolve them effectively.
Invalid API Keys
One of the most frequent issues arises from incorrect API key input. Ensure that you have copied both the Publishable Key and Secret Key correctly from your Stripe account to the WooCommerce settings. It’s easy to accidentally include extra spaces or miss characters. Double-check that the keys match exactly and that you are using the live keys for a live site and test keys for a staging or development environment.
Webhook Failures
Webhooks are essential for Stripe to communicate with your WooCommerce store. If transactions are not updating correctly, it could be due to webhook misconfiguration. Verify that the webhook URL in your Stripe dashboard matches the URL provided by WooCommerce and that it is set to receive all events. Occasionally, firewall settings or security plugins can block incoming webhook requests, so ensure that these are configured to allow requests from Stripe’s IP addresses.
SSL Certificate Errors
A valid SSL certificate is crucial for securely processing payments. If customers are reporting security warnings or payment failures, check that your SSL certificate is active and properly configured. Most hosting providers help with SSL certificates, so don’t hesitate to reach out to them for support. Additionally, ensure that your store’s URL is set to use https instead of http in the WordPress settings.
Troubleshooting Resources
For additional help, refer to the following support resources:
Best Practices and Tips
Optimizing your WooCommerce store is essential for providing a smooth and efficient shopping experience for your customers. This section covers key best practices for enhancing performance, ensuring legal compliance, and maintaining a mobile-friendly design. Implementing these tips will help you create a robust, user-friendly e-commerce site that meets the highest standards of functionality and security.
Performance Optimization
Optimizing the performance of your WooCommerce store is crucial for providing a smooth shopping experience. Here are some best practices:
- Caching Strategies: Implement caching to reduce server load and improve page load times. Plugins like WP Rocket or W3 Total Cache can help.
- Database Optimization: Regularly clean up your database to remove unnecessary data. Use plugins like WP-Optimize to streamline this process.
- Mobile-Friendly Design: Ensure your WooCommerce store is responsive and mobile-friendly. Test your site on various devices to ensure a seamless user experience.
Legal and Compliance Considerations
Online payments are subject to various legal and regulatory requirements. Here’s how to ensure compliance:
- GDPR Compliance: If you serve European customers, ensure your site complies with GDPR. This includes obtaining explicit consent for data collection and providing a clear privacy policy.
- PCI DSS Compliance: Stripe is PCI compliant, but you must ensure that your WooCommerce store also adheres to these standards by following best practices for handling payment information securely.
Seamless Payment Processing with Stripe and WooCommerce
Integrating Stripe with WooCommerce offers numerous benefits, from seamless payment processing to enhanced security and advanced features. By following the steps outlined in this guide, you can provide your customers with a smooth and secure checkout experience, boosting their satisfaction and your conversion rates.
Frequently Asked Questions About Integrating Stripe with WooCommerce
Integrating Stripe with WooCommerce can greatly enhance your e-commerce site’s payment processing capabilities. However, you might have some questions about the setup, functionality, and potential issues. Below are some of the most frequently asked questions to help you navigate the integration process smoothly.
What are the prerequisites for integrating Stripe with WooCommerce?
Before integrating Stripe with WooCommerce, ensure you have a WordPress site with the WooCommerce plugin installed. You’ll also need a Stripe account to obtain the necessary API keys. Make sure your site has an SSL certificate for secure transactions.
How do I test the Stripe integration on my WooCommerce site?
You can test the Stripe integration by enabling ‘Test Mode’ in the Stripe settings within WooCommerce. This allows you to run test transactions without processing actual payments. Use the test API keys provided by Stripe and simulate various payment scenarios to ensure everything works correctly.
What payment methods does Stripe support through WooCommerce?
Stripe supports a wide range of payment methods, including major credit cards (Visa, MasterCard, American Express), digital wallets (Apple Pay, Google Pay), and local payment methods like Alipay and iDEAL. This variety ensures you can cater to customers globally.
How do I handle refunds with Stripe and WooCommerce?
Refunds can be processed directly from the WooCommerce dashboard. Navigate to the order you wish to refund, click on ‘Refund’, and follow the prompts. Stripe will handle the refund process, and the amount will be returned to the customer’s original payment method.
What should I do if I encounter a problem with the Stripe integration?
If you encounter issues, start by checking the WooCommerce and Stripe documentation for troubleshooting tips. Common problems include incorrect API keys, webhook configuration issues, and SSL certificate errors. If you need further assistance, contact WooCommerce or Stripe support, or seek help from community forums.
Simplify Your Stripe Integration with Our WooCommerce Management Plans
Let our professionals handle the entire Stripe integration process, from setup to troubleshooting, so you can focus on growing your business. Save time and ensure everything is done right from the start by opting into our WooCommerce management plans. Contact us today for personalized support and enjoy a seamless, secure payment system.